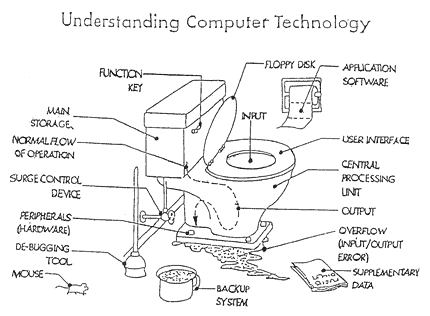
Tag Archives: Hardware
Canon CanoScan LiDE 50 x64 Drivers
I don’t know who made these but they work, whoever you are I salute you. Since Canon are tools & wont make the drivers for the Canon LiDE 50 scanner for 64bit Windows, someone hacked them together from drivers of another (LiDE 60) Canon scanner.
Device support for this scanner is not included within Microsoft XP/Vista/Windows 7 x64 or provided as an installable driver by Canon. To resolve this lack of support please install the modified driver below.
This package is based on original Canon ScanGear driver for the LiDE 60 and includes the full ScanGear GUI TWAIN interface required to operate the scanner.
Modifications for the LiDE 50 include:
Insertion of Hardware ID
Insertion of Device ID
Replacement of LiDE 60 Colour Profile with correct LiDE 50 ICC file
Insertion of correct flatbed scan area dimensions and imaging capabilities
Direct Download [MediaFire]
eMule ED2k
(You will need 7-Zip to extract this file)
Installation instructions
Extract the files from the archive to a folder.
If you have not yet plugged the Scanner in then when you plug the scanner in Windows will ask you for the location of the drivers, however if you have already plugged in and cancelled this request then you will need to follow the next steps:
- Open Device Manager.
- Scroll through the list and look for other devices
- Expand the other devices group, you will find a device with a yellow exclamation mark on it
- Right click on the device
- Click Browse my computer for driver software
- Click on browse and then navigate to the folder you extract the files to on your Desktop (I.e. the extracted ZIP file) then click next (check Include subfolders if it is not selected)
- If Windows thinks the driver in the folder is a match for the device you selected, it will install it.
- Once the Wizard finishes successfully, Reboot to allow driver installation to complete
If the installation Wizard was not successful then this driver is not going to work, this usually means you are trying to install the wrong hardware or have a version of Windows that this does not work with.
Just Got Myself a Reciva Logik IR100 Internet Radio
Here is an interesting device for you all out there. I decided that I was sick and tired for the horrible radio reception I have at my house given that I pretty much have hills in all directions accept for the ocean to the east. My solution to the problem is however not unique, there are probably a fair few of these things out in the world these days. It’s rather uncomplicated to steam content online these days, and I must say the Reciva Logik IR100 is rather uncomplicated. (Well from my perspective anyway)
First thing I noticed was that the box is not in English, not like I care as long as the unit inside is what it’s meant to be, I did order this from here in Australia so obviously DStore who I got it through, obtained them from a source in Europe.
There is probably no sellers here in Australia at this point, not to mention it’s hard to find any Internet Radios here in Australia anyway. Dick Smith had one (SAGEM My Du@l Radio 700), the guys in the shop didn’t know much about it, and to be honest with you after reading online about it I’m happy with my Logik choice. It might cost a bit more but functionality wise it’s a breeze.
First place I’m going to point you all to is My Reciva Logik IR100 Internet Radio Resource page, now this isn’t My page, it’s some else’s, but it will give you some good ideas about Reciva Logik IR100 Internet Radio. (Not to mention a link to the manual) You will notice from my pictures that my unit is different to the one listed on the above site, that’s because I think mine is a latter generation model.
So let me just get to the point, here are my criticisms:
- For some reason it doesn’t appear to be compatible with my Netgear WG302 Access Point
- Wifi range from the unit is poor considering what a PCMCIA card with no visible antenna can do, good thing I have high power antennas on my Router and Access Point to saturate my house
…that’s all I can find at this point, so it’s pretty good at this point. Will update if I find any others.
Update 1
Ok did a firmware update to my router (Draytek 2700VG) and now the signal is way better so maybe the weak signal was caused by the router & not the player.
Apple, "Most Consumer Hostile Tech Companie"
This post on Jon Lech Johansen’s blog (AKA DVD John), just about sums Apple up.
“It’s evident that Apple is well on its way to become one of the most consumer hostile tech companies”
And as I say myself, Apple, built by wankers, for wankers. Although I can’t confirm that any staff member at Apple is a wanker, the behavior of Apple stands for itself.
VoIP Voice Frame Size
This has been totally pissing me off trying to find detailed info on Voice Frame Size in VoIP applications.
Audio is encoded in increments called frames, with the typical frame size being 10ms. Hence the packet size, or number of frames per packet, is a measure of how much audio is sent in each IP packet. Experience has shown that a 20-ms packet is a good compromise between audio quality and bandwidth consumption. Reducing to 10ms doubles the number of packets put onto the network, but only 10ms of audio can be lost when a packet fails to reach its destination or arrives out of order. Going beyond 20ms reduces the number of packets put onto the network, but there is greater potential for poor voice quality when there is high network loss.
Fun with Portals & PhysX
AMD Acquires ATI
As soon as I seen this on X-Bit Labs, the only thing I could think was WTF.
“Advanced Micro Devices, who has been withdrawing from all the everywhere, except the x86 microprocessor market, may enter several new markets at once, if it acquires ATI Technologies, the world?s leading supplier of standalone graphics chips, as the rumors suggest.”
Its Finally Legal to use your iPod In Australia
Music fans will be able to legally record their CD collections onto iPods and MP3 players under a raft of proposed changes to Australian Federal Government copyright laws.
Taping TV and radio programs and using copyright material for parody or satire will also be legalised as part of the reforms.
And in a move expected to be welcomed by artists, the Government plans to introduce new enforcement measures to combat piracy.
The changes are part of a major overhaul of copyright laws to be announced today by Attorney-General Philip Ruddock in response to millions of Australians who effectively break the law every time they reproduce copyright material for personal use.
The key changes relate to the recording of copyright material from CDs, audio tapes or vinyl records onto an MP3 player or home computer.
Under existing laws, people copying material risked being sued by the copyright owner.
For someone who had copied their entire CD collection onto an MP3 player, the damages could, theoretically, be in the thousands.
The reforms will also mean people can legally dub old VHS cassettes onto a DVD. However, the Government is still reviewing whether to extend the exemption to recording DVDs onto other devices.
Other exemptions will relate to the use of copyright material for non-commercial purposes by schools, universities and libraries.
The Government wants to crack down on those who are using the material to make a profit or causing significant losses by distributing other people’s property.
The new penalties will include on-the-spot fines, while the Government will also make it easier to establish copyright piracy in legal cases.
Surviving a Disk Crash
Well luckly it wasn’t in my own computer, although haveing more than 5 disks the chances are greater of one failing than normal. Besides this I thought it prudent to publish an artical I have seen on the PC World website (Hardware Tips: Surviving a Disk Crash–a Checklist)
The artical was from the January 2001 issue of PC World magazine and written by Kirk Steers
A day like any other: You turn on your PC, but instead of the familiar Windows logo you see nothing. You think, “My hard disk crashed!” You’re frantic. Have you lost weeks of work, hours of free time, and maybe even your job? What do you do?
Exactly the same thing a well-trained pilot does when facing a serious problem: Take out your emergency checklist and try to set things right–one step at a time.
1. Don’t panic. Sit back, take a deep breath, and relax. A blank screen or a failure to boot up doesn’t always mean you have a crashed hard drive. Today’s hard disks often outlast all other key PC components, and running system utilities unnecessarily or removing and reinstalling your hardware can do more harm than good.
2. Try to restart. Turn your computer off, wait 10 seconds, and turn it back on. This resets the computer–which is often all that’s required to solve the problem.
3. Check the obvious. If your screen stays blank, check all power cords, cables, and connectors to make sure they’re firmly attached. Check your surge protector to make sure it hasn’t blown a fuse or been destroyed by an errant voltage spike. And make sure the brightness and contrast settings on your monitor haven’t been turned all the way down.
4. Listen for clues. As your PC starts up, you should hear (and maybe feel) the power-supply fan rev up. You should also hear your hard disk spinning merrily. If all is quiet on the hardware front, you may have a bad power supply or a loose power connection. Open up your PC’s case and make sure all the power-supply cables to your hard drive and motherboard are attached properly. (Remember: Always use an antistatic wrist strap or other antistatic protection before touching any of your PC’s internal components.)
If you hear a series of beeps before your system locks up, note their number and whether the beeps are long or short. This audio error message from your system’s BIOS provides information about a problem it has detected. Check with the manufacturer of your system to identify your particular error.
5. Look for clues. When your PC starts, it runs a Power-On Self Test that confirms the presence of such essential hardware components as memory chips, video cards, and hard drives. Watch for error messages as the results of each check appear on the monitor. (Pressing Pause will freeze the screen to prevent messages from disappearing too quickly.)
You may also see confirmation or error messages as your system initializes such higher-level devices as the CD-ROM drive. You don’t always need an error message, however. If your system locks up while configuring such a peripheral, then chances are that’s the culprit.
If your system launches Windows, your disk is at least partially functional. Windows 95 and 98 still use the DOS autoexec.bat and config.sys files to load drivers for some old hardware. If your PC locks up while loading these drivers, press F8 after you see “Starting Windows 9x”. This allows you to run the files one line at a time to see what device is loading when trouble occurs.
If you get a “Boot disk failure” or “Operating system not found” error instead of a “Starting Windows 9x” message, your PC can’t load Windows from the hard disk. This may indicate a badly damaged drive.
6. Boot from a floppy. This process bypasses the hard drive and confirms that your computer is otherwise healthy. Use the Windows start-up disk that came with your system. (If you don’t have a start-up disk, it’s a good idea to make one before you need it: Insert a blank floppy disk, click Add/Remove Programs in Control Panel, select the Startup Disk tab, and click Create Disk, as shown in here.)
Restart your system with the start-up disk in the floppy drive. If your system successfully boots and displays the A:\ prompt, your PC is working properly. Try accessing your hard disk by typing C: at the prompt and pressing Enter. If you get a C:\ prompt, change directories and try to copy a small file to the floppy.
If that works, then you’re able to write to the disk, and your disk may still have some life in it (sometimes disks die a slow death). Take the opportunity to back up any important files you need to, and then run a hard-disk diagnostic utility such as ScanDisk, which is ready to run from the start-up disk, or Norton Disk Doctor.
7. Check your CMOS settings. If you get an error message saying “Drive C: not found” (or something similar), your PC may not recognize the hard disk because it lost all its CMOS settings, which happens when the CMOS battery starts to die. To fix this, enter the CMOS setup program: While your PC boots, press Delete, F1, F10, or whatever key your PC uses (check your documentation). If no hard disk is listed, you need to reenter the disk’s settings. You can do this manually (the settings are usually found printed on the hard drive’s case), but most PCs will reenter them for you by using the CMOS setup program’s hard-drive autoconfigure utility.
If you’ve taken all these steps and your hard drive is still as useful as a trailer hitch on a Maserati, then it’s time to consult the experts. DriveSavers and Ontrack Data Recovery are two data-recovery services that may be able to retrieve data on your dearly departed drive.

